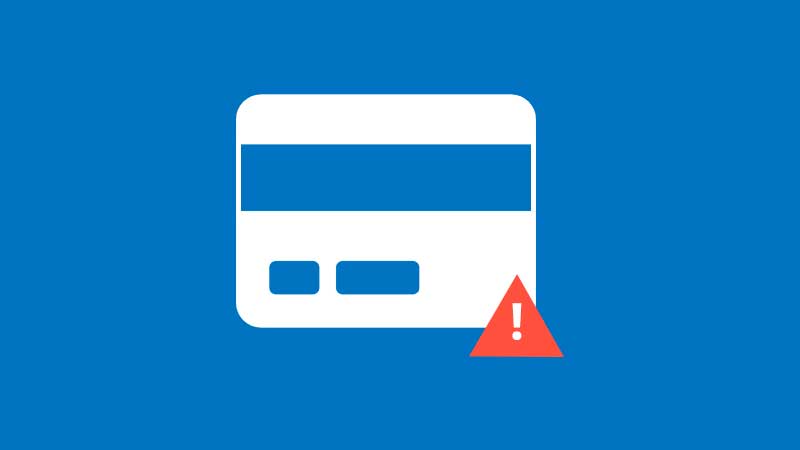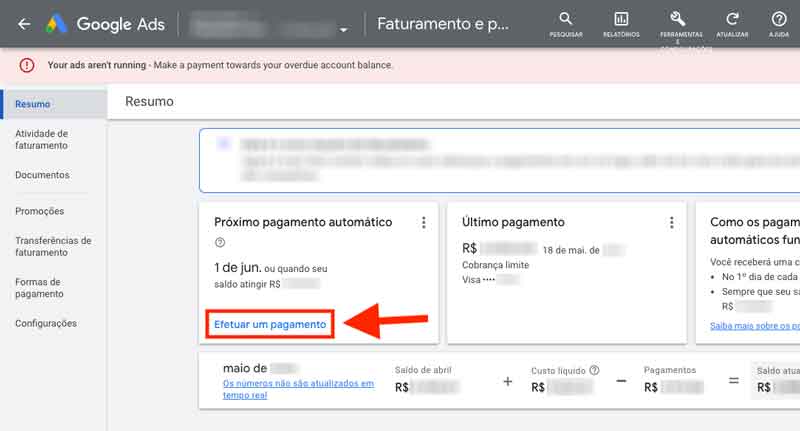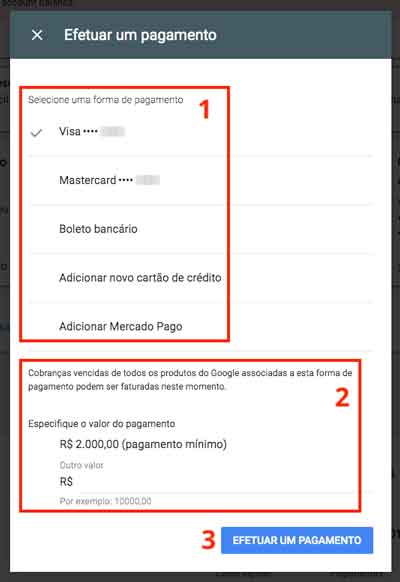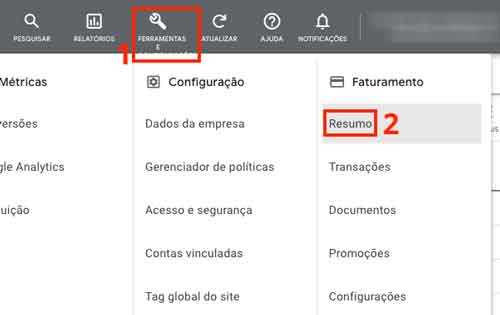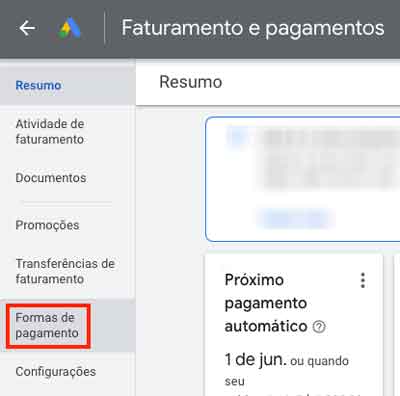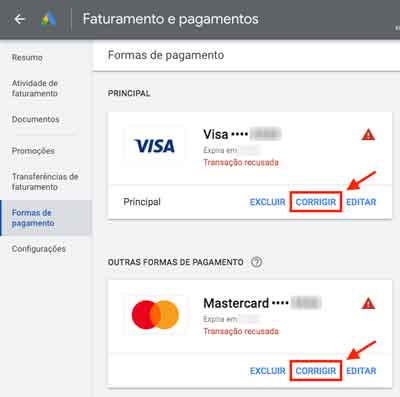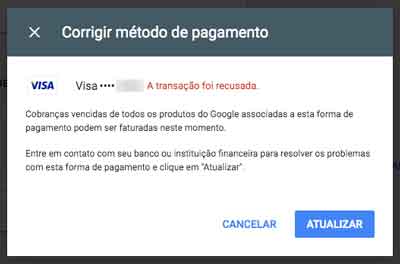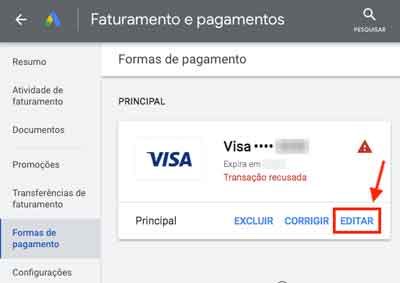Muitos de nós, anunciantes do Google Ads, já passamos (e provavelmente ainda passaremos) por esta situação chata e indesejável: a de ter a veiculação dos anúncios interrompida devido à recusa do pagamento.
Neste post, você será orientado a como proceder neste caso para que possa resolver a cobrança pendente e retomar a exibição dos seus anúncios.
Tente fazer o pagamento manualmente
Pode ser que você consiga fazer o pagamento manualmente. Siga os passos abaixo.
-
Vá em “Ferramentas e Configurações” no menu do topo
-
Em “Faturamento”, clique em “Resumo”
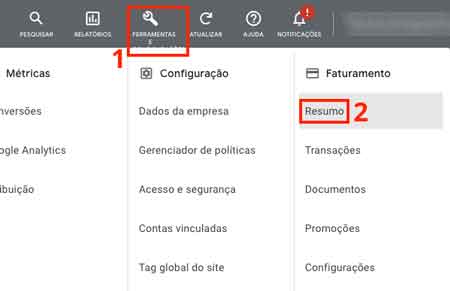
-
Clique em “Efetuar um pagamento”

-
Escolha o método de pagamento que tenha sido recusado (1), depois escolha o valor a ser pago (2) e tente fazer o pagamento (3)

Mesmo se não houver recusa e você conseguir fazer o pagamento manualmente, leia o resto do tutorial abaixo para evitar que o problema ocorra novamente no futuro.
Para resolver definitivamente qualquer problema de pagamento recusado, é necessário descobrir o motivo da recusa
Geralmente, deve-se entrar em contato com o seu banco ou com a administradora do seu cartão de crédito para saber o motivo exato. Quando há recusa de pagamento, o Google Ads interrompe a veiculação dos anúncios até que o valor seja pago. Pode ser que a exibição não seja interrompida imediatamente após a recusa da cobrança porque algumas contas Google Ads de anunciantes qualificados continuarão a veicular anúncios por pouco tempo, assim o anunciante terá tempo de solucionar o problema antes da interrupção.
Para saber como proceder em caso de pagamento recusado e evitar que seus anúncios deixem de ser veiculados, escolha abaixo o tipo de recusa que ocorreu.
Cartão de crédito recusado no Google Ads
1. Descubra o motivo da recusa do cartão
Para ver detalhes do pagamento recusado:
-
clique em “Ferramentas e Configurações” no menu do topo;
-
depois, em “Faturamento”, vá em “Transações” (ou clique aqui e vá direto).
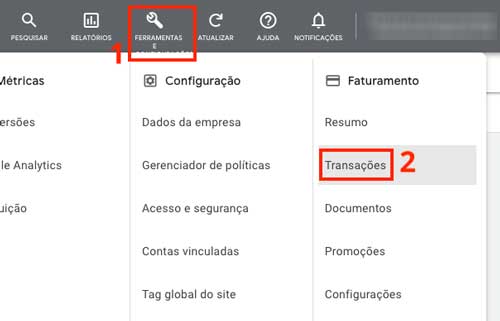
Você verá a data em que o pagamento foi recusado, o valor e o motivo da recusa – somente se houver sido informado pela administradora do cartão de crédito ou pelo banco. O Google em si nunca recusa pagamentos, mas os bancos ou as administradoras de cartões de crédito sim.
Se o motivo exato da recusa não aparecer, significa que o sistema (Google) não tem mais detalhes, e nesse caso você terá que entrar em contato com o seu banco para descobrir o motivo.
2. Fale com a administradora do seu cartão de crédito ou com o banco
Se você não descobriu o motivo da recusa do pagamento e nem resolveu o problema, entre em contato com o banco emissor do seu cartão de crédito. É importante ressaltar que o suporte do Google Ads não consegue prestar assistência no caso de pagamentos recusados porque as cobranças são recusadas pelo banco, e nunca pelo Google. Para entrar em contato com o seu banco:
- Ligue para o telefone no verso do seu cartão de crédito. Diga ao atendente que você anuncia no Google e que o sistema tentou fazer o pagamento online, mas a transação foi recusada. Diga a data e o valor do pagamento pendente.
- O atendente informará o motivo exato da recusa e o ajudará a solucionar o problema. Depois de corrigido, faça o pagamento novamente usando uma das opções a seguir.
Soluções para os motivos mais comuns de recusa de pagamento de cartão de crédito
“A conta não tem fundos suficientes.”
Veja se sua conta tem fundos e tente usar seu cartão de crédito novamente (procedimento 1 abaixo).
“Você ultrapassou o limite de crédito do cartão ou o limite por transação.”
Peça ao seu banco para aumentar o limite e tente usar o cartão de crédito novamente (procedimento 1 abaixo).
“O cartão expirou.”
Adicione um novo cartão de crédito como forma de pagamento (procedimento 2 abaixo).
“Você inseriu um número de cartão ou de CVV/CVN incorreto.”
Insira os detalhes do seu cartão de crédito novamente com atenção (procedimento 2 abaixo).
“O banco emissor não permite o uso do cartão em transações internacionais ou pela Internet.”
Peça ao seu banco para permitir esse tipo de transação e tente usar o cartão de crédito novamente (procedimento 1 abaixo). Outra opção é inserir outro cartão que permita transações internacionais ou pela Internet (procedimento 2 abaixo).
“Você excedeu o número máximo de cobranças que o cartão pode receber em um determinado período.”
Consulte seu banco para que solucionem o problema e tente usar o cartão de crédito novamente (procedimento 1 abaixo). Outra opção é adicionar outro cartão (procedimento 2 abaixo).
“É possível que o banco não ofereça suporte à autenticação forte do cliente.”
A autenticação forte é obrigatória para aprovar seu cartão ou pagamento na União Europeia. Fale com o seu banco para mais detalhes. Se você não conseguir solucionar este problema junto ao banco, será necessário usar outra forma de pagamento.
3. Coloque seus anúncios em veiculação novamente – procedimentos
Escolha uma das opções abaixo para veicular seus anúncios novamente.
Procedimento 1: tentar pagar com o seu cartão de crédito atual novamente
-
clique em “Ferramentas e Configurações” no menu do topo;
-
depois, em “Faturamento”, vá em “Resumo”.

-
escolha “Formas de pagamento” (ou clique aqui e vá direto).

- Ache o(s) cartão(ões) de crédito com o link “Corrigir”.

- Clique no link “Editar” e verifique se todas as informações do cartão estão corretas. Caso seja necessário, entre em contato com o seu banco ou com a administradora do cartão de crédito para confirmar se você pode utilizá-lo na sua conta do Google Ads.
- Depois de verificar se a forma de pagamento pode ser utilizada, clique no link “Corrigir” e, na janela que se abre, clique em “Atualizar”.

Se você tentar pagar usando o mesmo cartão logo após ter feito o procedimento acima, a cobrança do saldo pendente será feita. Lembre-se de que pode levar algumas horas para que o pagamento seja processado. Se o pagamento não for devidamente processado e recebido até um dia útil depois da nova tentativa de usar a forma de pagamento, é sinal de que houve erro novamente. Neste caso, você terá que fazer a quitação do saldo pendente usando outro cartão ou outro método.
Procedimento 2: inserir outras informações de faturamento
-
clique em “Ferramentas e Configurações” no menu do topo;
-
depois, em “Faturamento”, vá em “Resumo”.

-
escolha “Formas de pagamento” (ou clique aqui e vá direto).

- Para editar (alterar) qualquer informação de um cartão (com exceção do número do cartão de crédito em si), ache o cartão de crédito que você quer editar e clique em “Editar”. Corrija o(s) erro(s), se houver, e tente fazer o pagamento em seguida.

Para editar o número do cartão de crédito ou para adicionar um novo, é necessário clicar em “Adicionar forma de pagamento” e insira os dados.
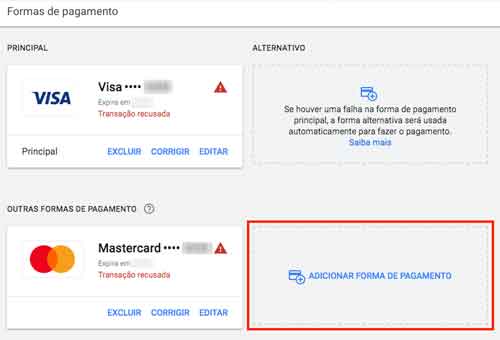
Vá ao cartão de crédito que você acabou de adicionar e clique no link “Definir como principal”. Assim, o cartão de crédito que você acabou de inserir passará a ser a sua forma de pagamento principal.
Assim que você terminar de inserir as suas informações de faturamento, o Google começará uma cobrança do saldo pendente.
Dica
Sempre que puder, insira um cartão de crédito de backup para evitar interrupções de veiculação dos seus anúncios. O Google fará a cobrança no cartão de backup somente quando a sua forma de pagamento principal for recusada.