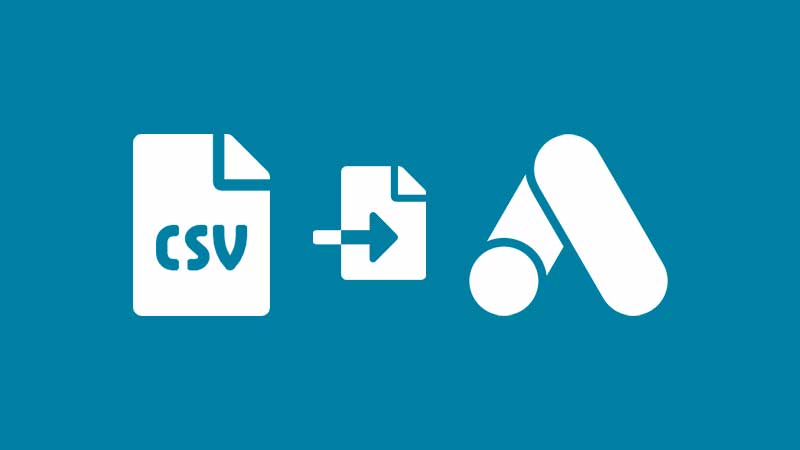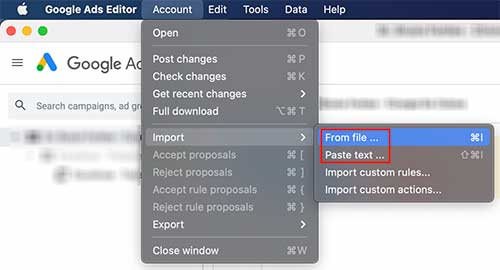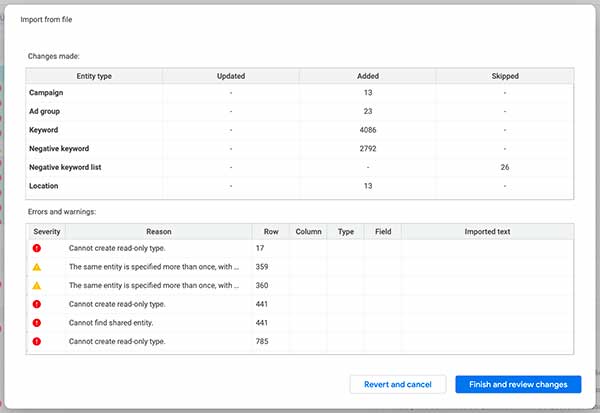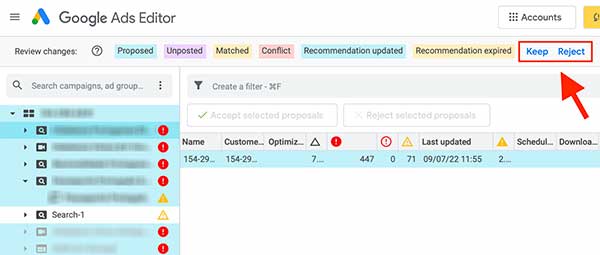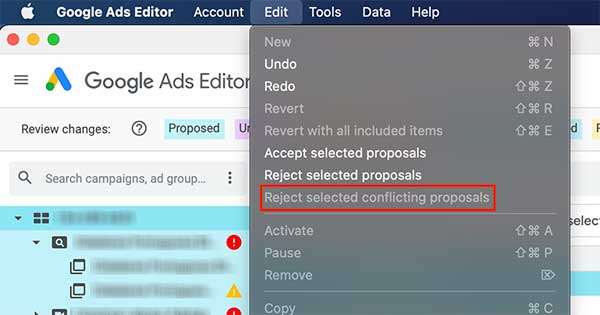Neste tutorial, você aprenderá a importar (fazer o upload do) seu arquivo CSV no Google Ads Editor corretamente.
Se você ainda não baixou e instalou o Google Ads Editor, basta clicar no botão abaixo. Ele é um programa gratuito desenvolvido pela Google que permite que você trabalhe offline e faça alterações nas suas campanhas com facilidade.
Vamos revisar algumas etapas básicas para preparar o arquivo antes de importá-lo.
Prepare seu arquivo CSV (para arquivos criados manualmente)
Observação: se seu arquivo CSV foi exportado do Google Ads Editor, as etapas de preparação abaixo podem ser desnecessárias.
Antes de importá-lo, seu arquivo CSV deve ser formatado adequadamente. Para garantir que a importação seja executada sem problemas, siga as etapas abaixo.
-
Cada linha no seu arquivo CSV precisa se referir a uma única entidade (por exemplo, uma campanha, uma palavra-chave, um anúncio etc.), o que significa que cada item terá sua própria linha
No exemplo abaixo, a primeira linha é a linha de cabeçalho, as próximas duas linhas são palavras-chave e as duas últimas linhas são títulos de anúncios.
Campaign, Ad Group, Keyword, Headline, …
Campanha, Grupo de anúncios, Palavra-chave, Título, …
Campanha 1, Grupo de anúncios 1, palavra-chave 1
Campanha 1, Grupo de anúncios 1, palavra-chave 2
Campanha 1, Grupo de anúncios 1, [em branco], título 1, …
Campanha 1, Grupo de anúncios 1, [em branco], título 2, ……Dica
Caso você precise fazer apenas pequenas edições ou adições à sua conta, uma maneira fácil de fazer isso é exportar um arquivo CSV do Google Ads Editor, fazer suas alterações e importá-lo de volta para o Google Ads Editor (na mesma conta ou em outra, de acordo com a sua necessidade).
-
Deve haver uma linha de cabeçalho
Durante a importação de um arquivo CSV, o Google Ads Editor interpreta a primeira linha como uma linha de cabeçalho de cada coluna. Portanto, você precisa selecionar uma das opções abaixo para usar como linha de cabeçalho do seu CSV:
→ Opção 1: use cabeçalhos padrão do Google Ads Editor. Clique aqui para ver uma lista de colunas CSV disponíveis.
→ Opção 2: deixe a primeira linha em branco ou use seus próprios cabeçalhos. Você poderá selecionar ou alterar os cabeçalhos das colunas durante a importação do CSV. -
Revise a formatação em cada coluna
Algumas colunas requerem formatação específica. Os códigos de idioma são um exemplo: se uma célula em uma coluna tiver mais de um valor, será necessário separar os valores com ponto e vírgula, como por exemplo en;fr para segmentação de idioma em inglês e francês.
-
Formato e codificação: certifique-se de salvar seu arquivo como CSV
Se você estiver usando o Excel para criar seu arquivo CSV, salve-o com a codificação de texto Unicode.
→ Usuários do Windows: escolha Salvar como > Salvar como tipo > Texto Unicode.
→ Usuários de Mac: escolha Salvar como > Formato > Texto Unicode UTF-16. A extensão do arquivo pode mudar de .csv para .txt, mas não se preocupe: o Google Ads Editor ainda poderá importar seu arquivo sem problemas.
Importe seu arquivo CSV
Depois de preparar seu arquivo CSV, siga as etapas abaixo para importá-lo para o Google Ads Editor:
-
Na barra de menu, vá em “Conta” e escolha “Importar”
Se você tiver outras alterações propostas pendentes, este item do menu ficará esmaecido. Depois de aceitar ou rejeitar as outras propostas, você poderá continuar.
-
Selecione “Do arquivo…” para selecionar um arquivo ou selecione “Colar texto” para copiar e colar os dados do CSV

-
Revise a janela “Importar do arquivo” (prévia da importação)
Verifique se os dados mostrados na seção “Alterações feitas” parecem corretos. Quanto à tabela “Erros e avisos”, você provavelmente receberá muitas mensagens. Isso ocorre porque muitas entidades e configurações no CSV podem não existir na conta para a qual você está importando.
Erros e avisos comuns
“Não é possível criar tipo somente leitura.”
“A mesma entidade é especificada mais de uma vez, com configurações conflitantes. Apenas a primeira ocorrência foi aplicada.”
“Não é possível encontrar a entidade compartilhada.”
Geralmente, não há problema em continuar porque você poderá revisar todas as novas campanhas e os novos dados do CSV posteriormente.

-
Clique em “Concluir e revisar as alterações”
Se você não quiser continuar, basta escolher “Reverter e cancelar” e nada será importado.
-
As alterações importadas do seu arquivo CSV serão destacadas em cores diferentes e mostradas como alterações propostas na sua conta
Para aceitar todas as alterações propostas, clique em “Manter”.
Para rejeitar todas as alterações propostas, clique em “Rejeitar”.
Propostas conflitantes
Caso receba propostas conflitantes, você poderá aceitar ou rejeitar alterações individuais. Basta selecionar a linha que contém a edição que você deseja rejeitar, depois ir para a barra de menu e escolher “Editar” e clicar em “Rejeitar propostas conflitantes selecionadas”.
Se este item do menu estiver acinzentado (como na imagem abaixo), é porque não há propostas conflitantes.

Aceite a alteração proposta, revertendo assim sua alteração conflitante não publicada. Por exemplo, se você achar que o texto do anúncio proposto é mais relevante do que o texto do anúncio novo (importado), reverta suas alterações para aceitar a alteração proposta.
Para fazer isso, clique na linha onde está a edição que você deseja reverter e escolha “Rejeitar propostas selecionadas” na barra de ferramentas logo acima da tabela principal. Isso afetará apenas suas alterações não publicadas.
Dica
Você está editando seus anúncios?
Você pode usar um arquivo CSV para fazer alterações nos seus anúncios sem precisar excluí-los e recriar novos. Isso é essencial para anúncios que suportam o histórico de versões, pois permite que você faça edições neles enquanto mantém seus preciosos dados históricos (métricas).
Para isso, selecione a coluna que deseja editar e renomeie-a com a tag “#Original“.
Por exemplo, digamos que você precise fazer alterações na descrição de um de seus anúncios. Você deve marcar a coluna “Descrição#Original”, depois adicionar uma nova coluna sem a tag “#Original” – apenas “Descrição” – e fazer todas as suas edições.
Quando terminar, basta importar seu CSV para o Google Ads Editor e aplicar as alterações. Essa importação “mágica” permitirá que você aplique suas edições, mas sem criar novos anúncios e excluir seus dados históricos (que é o que acontece quando você os edita da maneira normal).