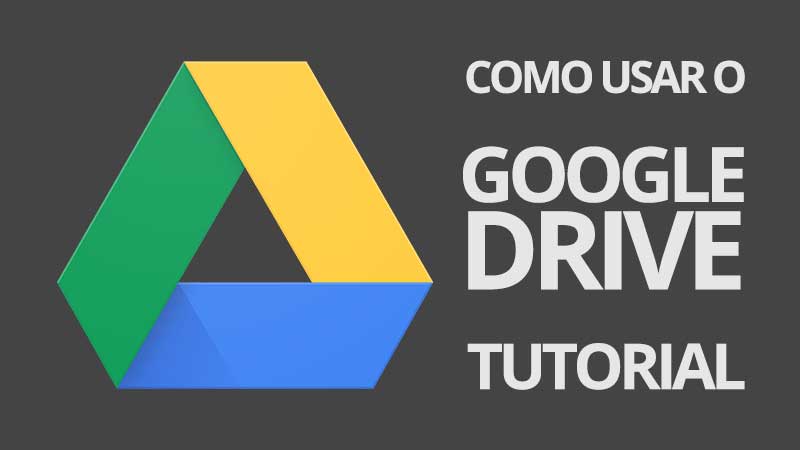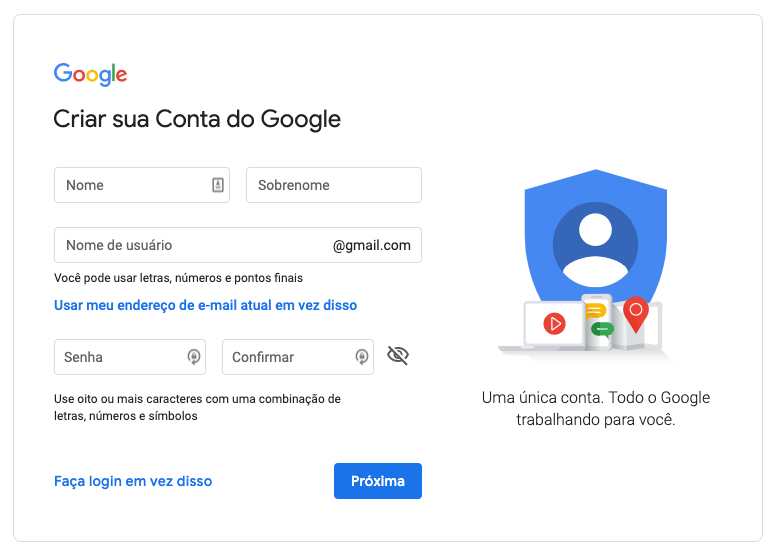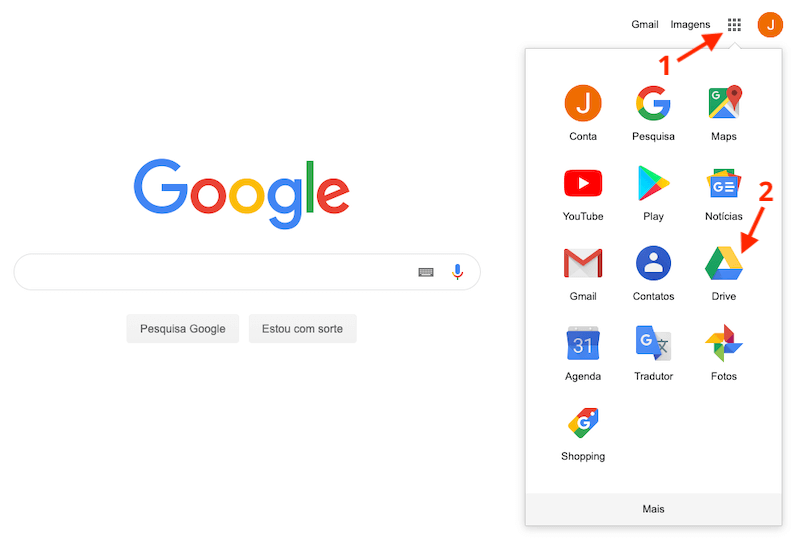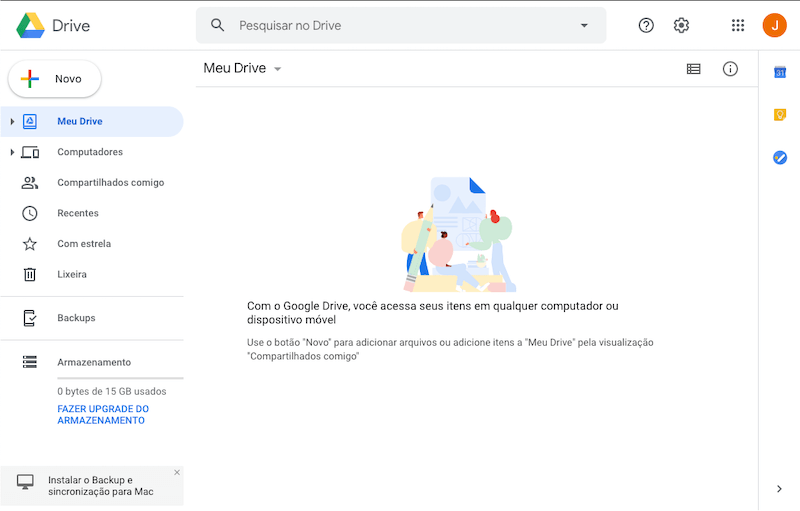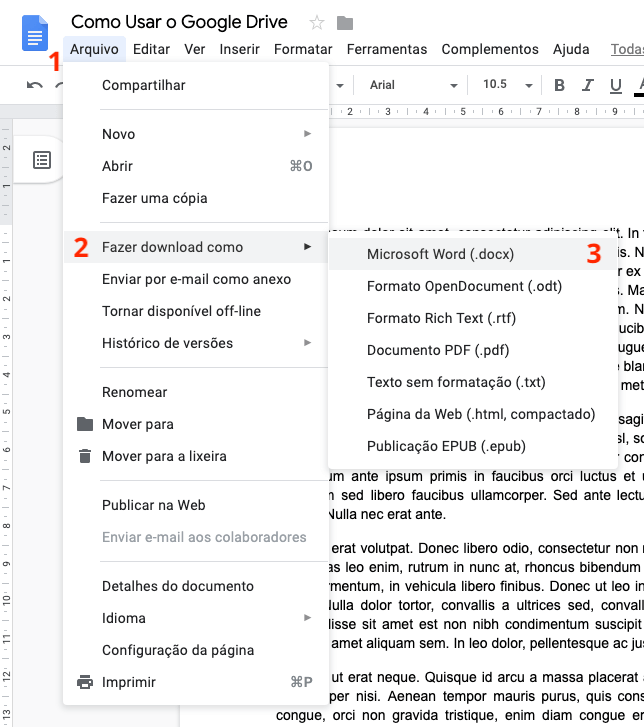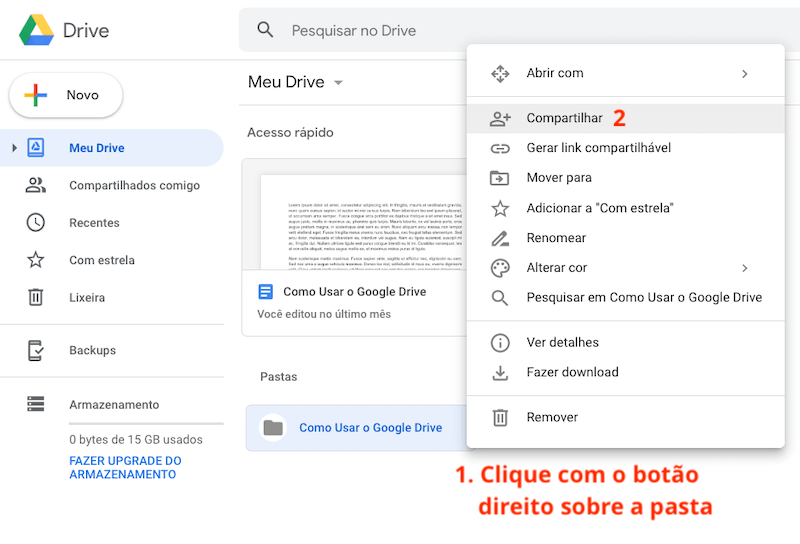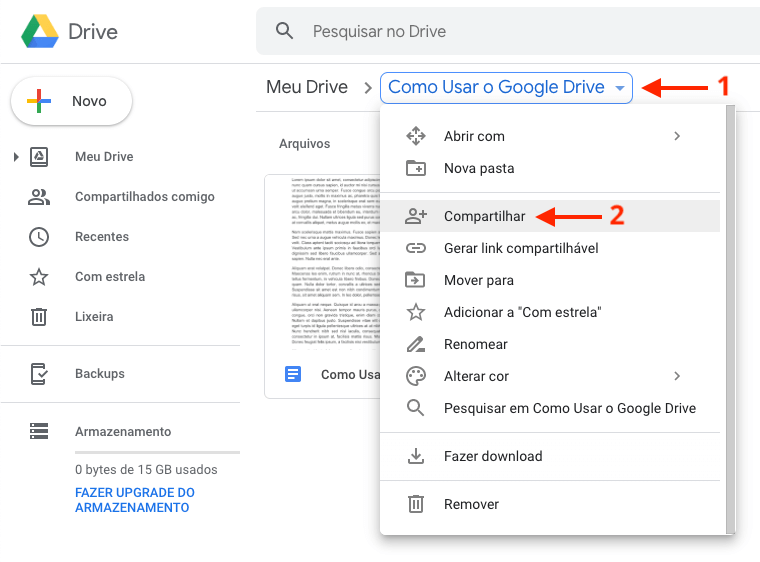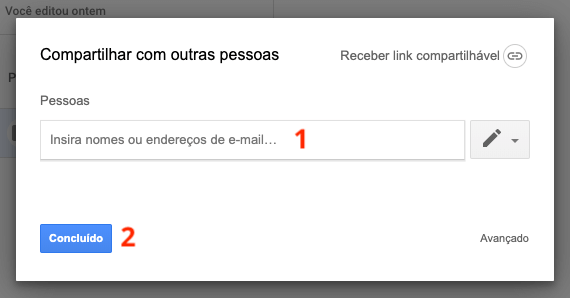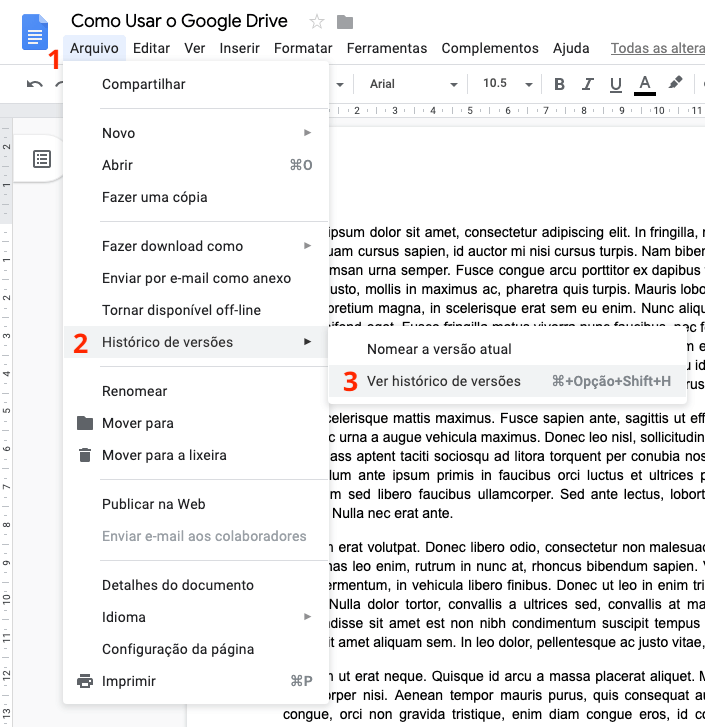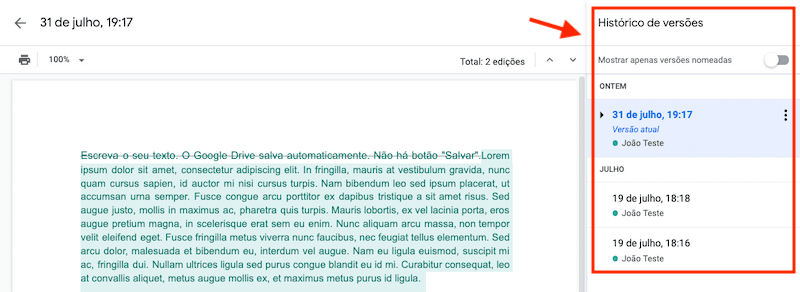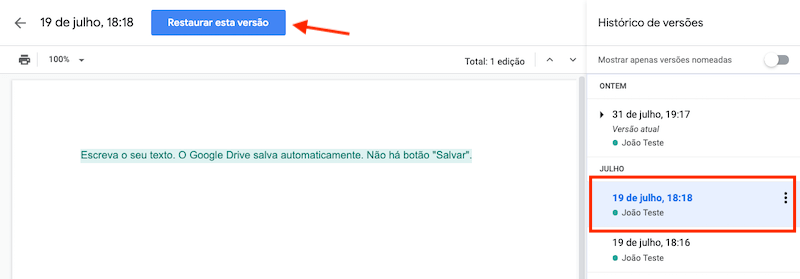O que é o Google Drive?
O Google Drive é uma solução de armazenamento on-line lançada pelo Google em abril de 2012. É usado para armazenamento e backup de arquivos e é também uma ferramenta popular para criar e compartilhar documentos de texto, planilhas, apresentações com slides e colaborar em projetos de empresas, escolas e pessoais.
De todos os serviços de armazenamento em nuvem e sincronização de arquivos disponíveis, o Google Drive é possivelmente o melhor. A ideia é simples: coloque ou crie um arquivo no Drive e, desde que tenha acesso à Internet (ou faça download da extensão off-line do Chrome), poderá ver e editar arquivos em qualquer dispositivo compatível.
Existem aplicativos oficiais do Google Drive?
O Google criou aplicativos oficiais do Google Drive para dispositivos iOS e Android. Ambos os aplicativos são gratuitos para baixar e usar e oferecem uma variedade de funções, como upload e download de arquivos de uma conta do Google Drive, pesquisa de arquivos, visualização off-line de arquivos selecionados e a possibilidade de compartilhar arquivos com outras pessoas.
Download: iOS (Apple) / Android (Google Play)
O aplicativo do Google Drive para Android também permite digitalizar documentos com a câmera de um smartphone ou tablet e salvá-los na nuvem.
Além dos aplicativos para Android e iOS, há também programas oficiais do Google Drive para computadores Windows e Mac, que podem ser usados para acessar arquivos e sincronizar documentos locais (que estão no seu computador) com a nuvem (Google Drive).
Qual é a quantidade gratuita de armazenamento do Google Drive?
Embora haja uma variedade de planos pagos que oferecem maior volume de armazenamento em nuvem, o Google Drive fornece aos usuários 15 gigabytes gratuitos para armazenar todos os seus arquivos. Dependendo da data em que você estiver lendo este artigo, a quantidade já poderá ser maior.
Os planos pagos começam em 100 gigabytes e vão até 30 terabytes. As contas podem ser cobradas mensalmente ou anualmente. Dependendo da data em que você estiver lendo este artigo, os planos poderão ser diferentes.
Existem alternativas ao Google Drive?
O Google não é a única empresa que oferece esse tipo de serviço, mas devido à sua perfeita integração com outros serviços do Google e seu conjunto simples de ferramentas de compartilhamento, o Google Drive se destaca facilmente do pacote.
Muitos consumidores utilizam mais de um serviço para seu armazenamento de dados pessoal e profissional. Algumas alternativas populares são o OneDrive, o Dropbox e o iCloud da Apple.
Em meio a tantas alternativas, o Google Drive é provavelmente um dos serviços em nuvem mais fáceis de começar a usar.
Veja a seguir um tutorial sobre a interface do Google Drive e dicas para navegar e aproveitar ao máximo esse serviço oferecido pelo Google.
Como criar uma conta do Google Drive
Se você tem uma Conta do Google, que também é usada no Gmail, no YouTube, no Google Photos e no Google Play, você automaticamente já tem uma conta do Google Drive e pode acessá-la simplesmente fazendo login no site ou em aplicativos do Google Drive com as informações da sua conta. Se você nunca usou um site ou serviço do Google antes, poderá criar uma Conta do Google gratuitamente seguindo as etapas abaixo.
- Abra seu navegador de preferência e acesse www.drive.google.com
- Clique no botão azul Acessar o Google Drive.
- Na próxima página, ignore o campo de login e clique no link Criar conta.
- Preencha seu primeiro e último nome e insira uma nova senha segura duas vezes. O nome de usuário da sua conta do Google também será seu novo endereço de e-mail do Gmail. Se você não quiser criar um novo endereço de e-mail do Gmail, clique em Usar meu endereço de e-mail atual para inserir seu e-mail atual.

- Clique em Próxima.
- Agora você precisará verificar seu número de telefone. Isso é necessário para proteger sua conta contra acesso não autorizado ou invasões. Digite seu número de telefone, preencha as informações adicionais relacionadas ao seu sexo, data de nascimento e um e-mail de backup, que também é usado para ajudar a proteger sua conta, e clique em Próxima.
- Um código único será enviado como uma mensagem de texto para o seu celular. Depois de receber a mensagem, insira o código e clique em Verificar.
- A página a seguir fornecerá a política de privacidade e os termos de uso do Google. Leia todas essas informações e clique no botão Concordo. Este botão só aparecerá depois que você tiver percorrido todas as informações fornecidas a você.
- Sua nova conta do Google será criada agora e você fará login automaticamente.
Como fazer login no Google Drive
Para fazer login na sua conta do Google Drive, você precisará usar as informações da sua Conta do Google. Esta é a mesma conta usada para outros serviços do Google, como o Gmail, o YouTube, o Blogger e o Google Photos.
Há duas formas de fazer login no Google Drive:
1. Através do Google
- Acesse o www.google.com.br (o portal normal, de pesquisas).
- No canto direito superior, clique nos quadradinhos (são nove, bem pequenos) ao lado da imagem do seu perfil (1). Na janela que se abre, clique em “Drive” (2).
2. Diretamente no Google Drive
Outra forma de fazer login é diretamente no endereço do Google Drive.
Abra um navegador e acesse www.drive.google.com
Clique em Acessar o Google Drive.
Digite o e-mail ou número de telefone associado à sua conta do Google. Se você tiver um endereço de e-mail do Gmail, pode usá-lo. Depois de inseri-lo, clique em Próxima.
Digite sua senha para sua conta do Google e clique em Próxima.
Se você tiver habilitado o login com Verificação de Dois Passos (que inclui o envio de um código ao seu celular depois que você inserir a senha no site), o Google enviará um código de confirmação para o seu número de telefone associado à sua conta Google (na forma de uma mensagem de texto SMS). Depois de recebê-lo, insira o código na próxima tela e clique em Próxima. Agora você fará login na sua conta do Google e deverá ser direcionado automaticamente para o painel do Google Drive.
Navegando no Google Drive
Depois de fazer login no Google Drive, clique no botão azul Novo no canto superior esquerdo ou em Meu drive, que está localizado na direção do centro da tela.
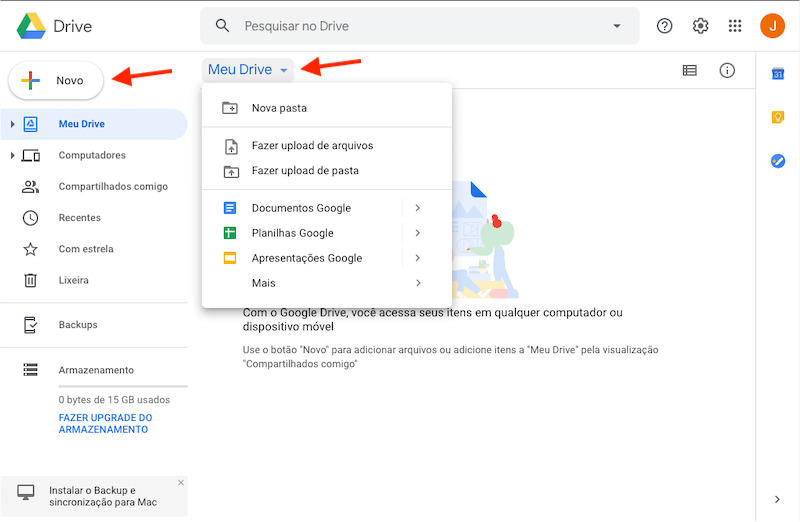
No aplicativo para dispositivos móveis, pressione o círculo azul com o sinal de mais no canto inferior direito. Será aberto um menu que permite criar ou fazer upload de um arquivo no Drive. Você pode criar uma planilha, um documento do Word, uma apresentação de slides, um formulário, um desenho e várias outras coisas por meio de aplicativos de terceiros.
Não aprofundarei sobre como usar cada um desses programas gratuitos aqui, mas deixarei algumas dicas para que você possa aprender a usar o Google Drive rapidamente:
Dica 1: os botões do Google Drive são bem diretos, mas se você não tiver certeza do que está fazendo, apenas passe o mouse sobre ele. Uma janela pop-up deve aparecer explicando a função do botão.
Dica 2: se você já usou o Microsoft Office – como o Excel, o Word ou o PowerPoint – as seções Planilhas, Documentos e Apresentações do Google deve ser familiar. Eles operam de maneira semelhante e são, sem dúvida, mais intuitivas. Você não encontrará tantos recursos avançados quanto no software da Microsoft, mas os recursos disponíveis costumam ser suficientes para realizar as atividades do seu dia a dia pessoal e profissional.
Dica 3: Mesmo que você possa ir para a página principal dos Documentos, Planilhas ou Apresentações para ver todos os arquivos desse tipo em um único local, criar pastas pode ser uma maneira melhor de se manter organizado. Para criar uma pasta, clique no botão azul Novo no canto superior esquerdo, selecione Pasta e nomeie o diretório do arquivo. Em seguida, basta arrastar o(s) arquivo(s) para a pasta que você escolher na página principal do Google Drive.
Você também pode marcar os arquivos que deseja acessar mais tarde clicando em Adicionar a “Com estrela” no menu desse item, mas lembre-se de que eles só podem ser vistos pela pessoa que os adicionou e não por aqueles com quem você compartilhou um item em particular.
Dica 4: outra maneira de encontrar rapidamente um item no seu Google Drive é utilizando a função Pesquisar no Drive. No topo de cada página existe um campo com lupa, onde você pode procurar um arquivo pelo seu nome ou tipo de arquivo. Se você pressionar a seta para baixo neste campo em Mais ferramentas de pesquisa, poderá especificar ainda mais e pesquisar arquivos com base em critérios específicos, como a data ou com quem você compartilhou o arquivo.
Upload e compartilhamento de documentos
O Google Drive utiliza o Google Docs para criar uma poderosa ferramenta colaborativa que permite que vários participantes editem documentos em seus computadores, smartphones ou tablets em tempo real, devido à capacidade do Google Drive de sincronizar arquivos em vários dispositivos por meio da nuvem. Se você precisar trabalhar remotamente com alguém em um projeto, poderá compartilhar um documento com essa pessoa e fazer alterações juntos, em tempo real.
Para fazer o upload de um documento para o Google Drive, clique no botão Novo ou no botão Meu Drive (1) e depois clique em Fazer upload de arquivos (2). Selecione um arquivo do seu computador e faça o upload.
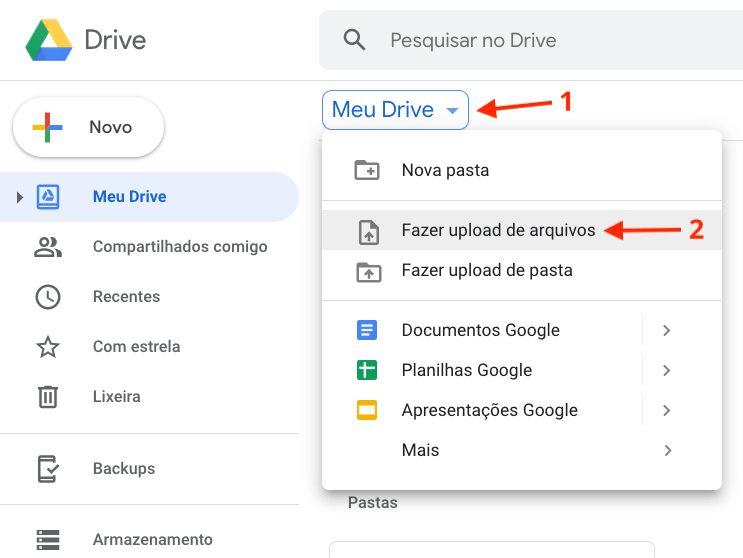
O Google Drive é ótimo para uso pessoal, mas o que o diferencia de outros serviços em nuvem são suas ferramentas de compartilhamento. Elas podem fazer toda a diferença no fluxo de trabalho do seu negócio.
Para compartilhar um documento depois de criá-lo, clique no botão Compartilhar no canto superior direito (1), adicione seus destinatários usando os endereços de e-mail (2) e clique no botão azul Concluído na parte inferior da janela (3).
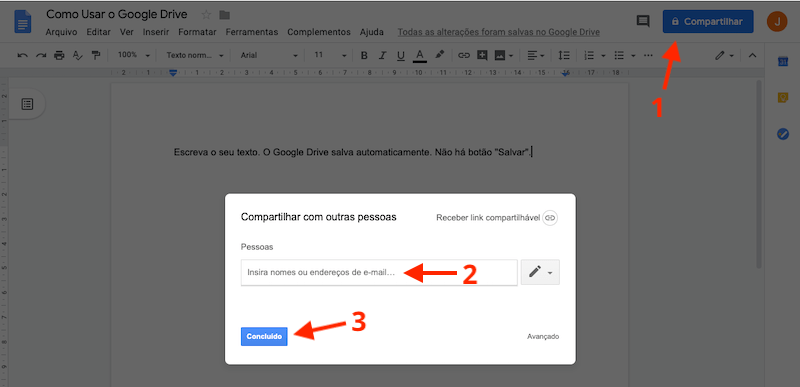
Depois de receber o acesso, o documento deve aparecer na aba Compartilhado comigo no painel do Google Drive e um link para o documento compartilhado também será enviado para a caixa de entrada de e-mail.
Você pode usar o link compartilhável no canto superior direito do menu Receber link compartilhável para enviar o arquivo por mensagem de texto.
Quando você estiver dentro de um documento compartilhado, poderá ver quem mais está editando no momento olhando no canto superior direito da janela. Os nomes dos colaboradores serão exibidos em cores diferentes (ou com a foto de suas contas), para que você possa diferenciá-los facilmente. Basta passar o cursor sobre qualquer cor para ver quem ela representa.
Download de documentos e acesso a arquivos offline
Outro recurso útil do Google Drive é a capacidade de visualizar e editar arquivos, mesmo que você não tenha acesso à Internet. Tudo o que você precisa fazer é instalar a extensão do Google Docs offline para o Google Chrome.
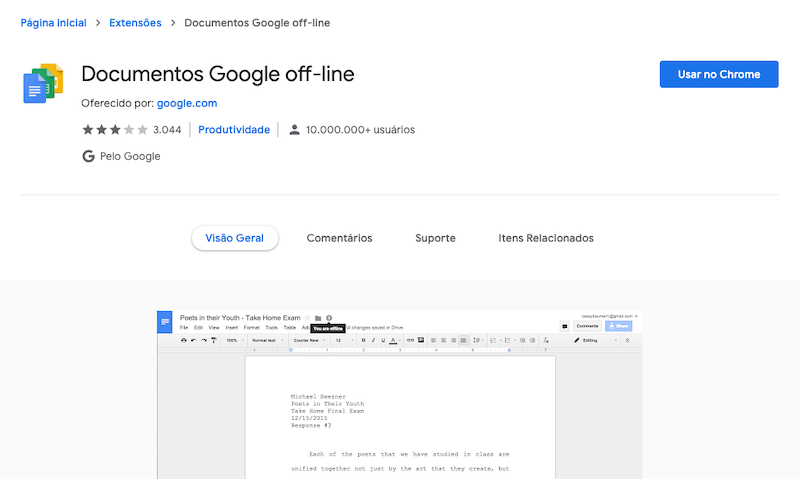
Depois de instalar e ativar as configurações do Google Drive, você poderá acessar determinados arquivos (Documentos, Planilhas e Apresentações) mesmo quando viaja ou não acessa a internet por algumas horas. Um círculo cinza com um raio aparecerá ao lado do nome do arquivo na janela, informando quando você estiver offline.
Uma das desvantagens disso, no entanto, é que você só pode acessar arquivos offline que você mesmo criou e que não tenha compartilhado com ninguém. É necessário também já ter aberto o Google Drive no seu navegador para fazer isso. Os arquivos também podem ser acessados offline por meio do aplicativo para dispositivos móveis, caso você tenha ativado a função em Configurações anteriormente.
Download de arquivos em formatos Word, Excel, Power Point, PDF e muito outros
Outra forma de trabalhar offline é baixando os seus documentos do Google Drive em formatos populares, como .doc (Microsoft Word), .xls (Microsoft Excel) e vários outros. Para fazê-lo, há duas formas.
Método 1
Clique com o botão direito do mouse no documento que você queira baixar e escolha a opção “Fazer download” na janela que se abre.
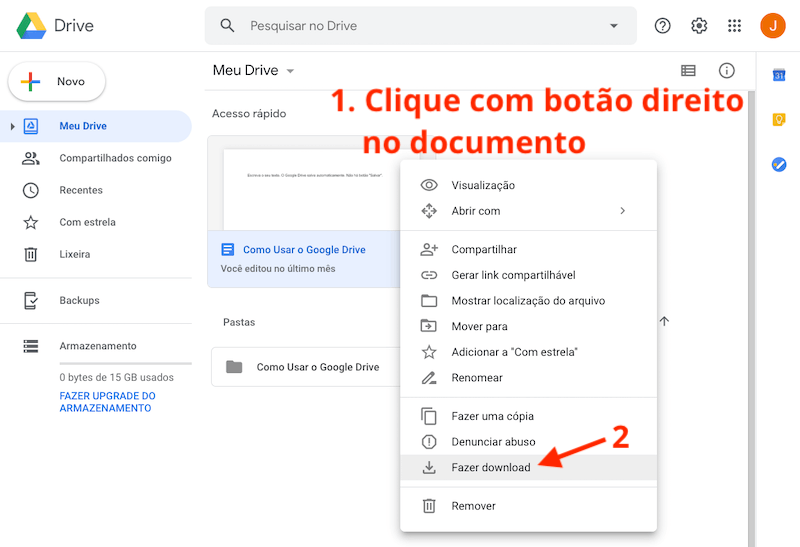
Método 2
Entre no documento que você queira baixar. No menu superior, vá em Arquivo (1), depois em Fazer download como (2) e escolha o formato no qual quer baixar o arquivo (3), dentre as opções.
Adicionando vários colaboradores por meio de um Grupo do Google
Caso queira compartilhar um documento com um grupo grande de pessoas, evite inserir cada endereço de e-mail individualmente compartilhando o documento com um Grupo do Google. Cada pessoa nesse grupo (assim como as pessoas adicionadas ao grupo mais tarde) terá acesso a tudo o que você compartilhou.
Compartilhando vários arquivos de uma só vez
Se você precisa compartilhar vários arquivos com alguém, é possível movê-los para uma pasta, em vez de compartilhar cada arquivo individualmente. Ao compartilhar essa pasta, as pessoas que você selecionou terão acesso a todos os arquivos dentro dela.
Para compartilhar uma pasta com vários arquivos dentro, há duas formas.
Método 1
Clique com o botão direito do mouse sobre a pasta que queira compartilhar (1) e escolha Compartilhar (2).
Método 2
Entre na pasta que queira compartilhar, clique no nome da pasta ao lado da setinha de dropdown (1) e escolha Compartilhar (2).
Usando qualquer um dos dois métodos acima, uma mesma janela se abre. Insira os endereços de-mail das pessoas com as quais você quer compartilhar a pasta (1). Lembre-se de que os e-mails tem que ser Gmail ou GSuite. Depois clique em Concluído (2).
Convertendo documentos criados com outros programas
Precisa compartilhar um documento com colegas de trabalho ou amigos para que possam colaborar nele, mas você já tem o arquivo em outro programa semelhante? Não precisa se preocupar. Desde que os documentos estejam no formato correto, a maioria dos arquivos pode ser facilmente convertida no Google Docs, podendo ser compartilhada e editada de maneira colaborativa. Para fazer isso, basta fazer o upload do arquivo desejado e abri-lo no Google Drive. Em seguida, escolha Abrir com o Documentos Google (1). No caso da imagem abaixo, como se trata de um documento tipo Word, o Google Drive já sugere convertê-lo com o Documentos Google (2).
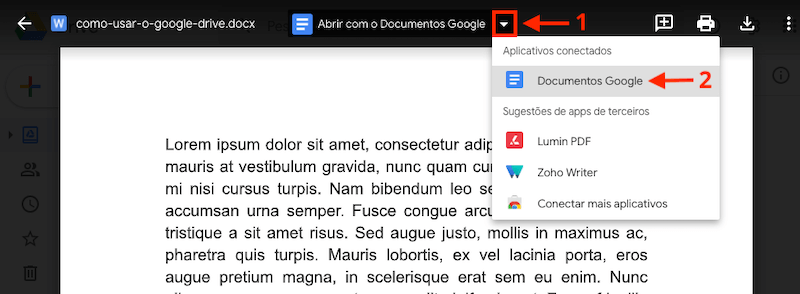
Dependendo do tipo de arquivo, o Google sugere o programa apropriado para abri-lo. Abaixo estão os formatos de arquivo que podem ser convertidos no Google Drive.
| Documentos | Planilhas | Apresentações | Desenho | OCR |
|---|---|---|---|---|
| .doc | .xls | .ppt | .wmf | .jpg |
| .docx | .xlsx | .pps | .gif | |
| .html | .ods | .pptx | .png | |
| plain text (.txt) | .csv | |||
| .rtf | .tsv | |||
| .txt | ||||
| .tab |
Revertendo para uma versão mais antiga de um documento
Um grande problema com o compartilhamento é a dificuldade de consertar algo que outra pessoa errou ou desfazer modificações equivocadas. Felizmente, o Google Drive está programado para salvar todas as versões atualizadas de seus documentos por 30 dias ou 100 revisões, o que ocorrer primeiro. Isso permite que você recupere uma versão anterior de um documento, se necessário.
Para recuperar uma revisão mais antiga de um documento, abra o documento que você deseja alterar, clique em Arquivo (1), vá até Histórico de versões (2) e selecione Ver histórico de versões na parte inferior (3). Ao fazer isso, uma barra deve aparecer no lado direito do documento, listando as revisões anteriores em ordem cronológica. Clique em qualquer um deles para obter uma prévia dessa revisão específica. Se é esse que você está procurando, clique no link azul Restaurar esta versão e tudo voltará ao estado anterior.
Ao fazer isso, uma barra deve aparecer no lado direito do documento, listando as revisões anteriores em ordem cronológica.
Clique em qualquer um deles para obter uma prévia dessa revisão específica. Se é esse que você está procurando, clique no link azul Restaurar esta versão e tudo voltará ao estado anterior, tal e como se encontrava naquele ponto.
Utilizando os aplicativos do Google Drive
O Google Drive é mais do que apenas um serviço de sincronização de arquivos ou um pacote de software de escritório. O Google claramente tem planos maiores para a plataforma como um todo. Além do software proprietário, o Google oferece dezenas de aplicativos de terceiros por meio do Drive, aplicativos que permitem criar diagramas, editar fotos, criar modelos 3D, fazer esboços e muito mais. Os arquivos criados nesses aplicativos serão salvos e sincronizados com sua conta do Google Drive, exatamente como qualquer aplicativo do Google.
No geral, o serviço de armazenamento em nuvem do Google é uma ferramenta muito prática para o dia a dia, não só pela sua estrutura sólida e seu espaço gratuito, mas por oferecer funcionalidades que tornam o gerenciamento dos seus documentos muito mais simples e com possibilidade de acesso a eles de onde você estiver.